Setup Obsidian with sheets, 3d dice and CARDS!

Many of you, Game Masters, or Solo Players, will probably have heard of Obsidian, a free multi-platform note-taking program that is as powerful as you make it. It is not only beautifully simple, but also supports community plugins, which take it to the next level.
This article is inspired by what was, for me, the missing cherry on top: CARDS
How so? Well, author Jonathan Heard, or “violgamba” just pushed yesterday, a feature to support cards within his Inline Scripts text-expander plugin, and got me hyped!. The core of the plugin allows converting expressions into something else, for example ;;d100:: will roll dice, and place 🎲 44 /D100, right there where you are typing. But it considers solo RPG Players, so it comes bundled with Mythic GM Emulator expressions ready to be played with, and now the majestic cards!
So, I will take the opportunity to explain here, not only how to use cards, but also Sheets and Dice, so you have the entire setup guide in this article! (Scroll down for the Cards section).
- Overview
- Excalidraw (by Zsolt Viczian)
- Dice Roller (By Jeremy Valentine)
- Inline Scripts (By Jonathan Heard)
- Conclusion
Overview
Before you continue reading, take a look at how Obsidian can look like, after following THIS guide!

On screen, you see Obsidian itself (left half, with Markdown text), and its plugins (half-side), which consist of:
- Excalidraw (a Whiteboard tool which can be used for character sheets)
- Dice Roller (self-explanatory name, but hey, it comes with 3D dice!)
- Inline Scripts (allows rolling dice, playing mythic, and now CARDS, yay!)
Let’s go through a quick tutorial to setting up each of these, so you get what you see on screen.
Excalidraw (by Zsolt Viczian)
This plugin allows you to make free-form drawing, take notes, place images and connect suspects.


After enabling this community plugin, you can create an Excalidraw page by right-clicking on a folder, an then “New Excalidraw drawing”. Alternatively, you can convert or swap an existing page by clicking the vertical dots “More Options” and then selection the Excalidraw setting.
After you’ve set up an Excalidraw Page, you can use it however you like, but if your intention is to use Character Sheets like I did, you can copy-paste Images into it.
If your starting point of a Character Sheet is a PDF, you’ll have to convert the sheet it contains into an image. There are multiple ways of doing it very easily, my way is using Okular PDF and using the Area Selection tool, then drawing a rectangle on the entire page, and clicking “Copy to Clipboard” (in the image section!)


As the screenshots above indicate, you can also use these to build cool random tables or cheatsheets! So, the next step after copying the image to clipboard, is simply pasting (CTRL+V) inside the Excalidraw Page, like this:

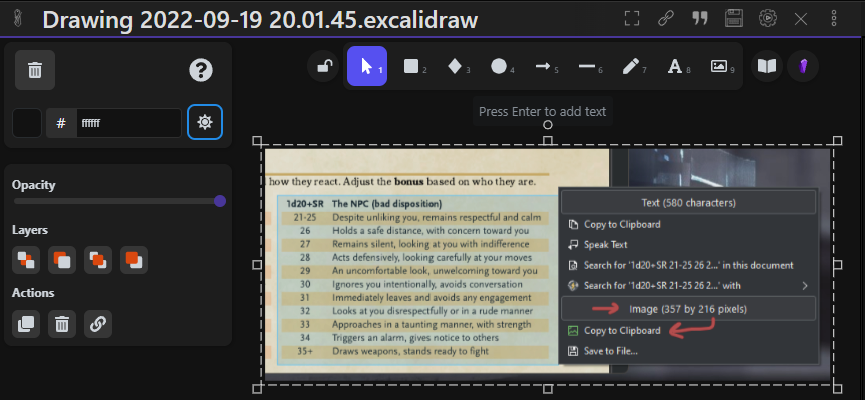
If the white background of Excalidraw hurts your eyes (like to me), you can press the Moon symbol to turn on dark mode. Finally, right-clicking on the paste image, allows you to Lock it, so it doesn’t move. Make sure you do this after resizing to your desired size (you can always right-click to unlock).
Other uses of Excalidraw in Obsidian, outside of Character Sheets and Random tables, could be free-form drawing, mystery matrix, creating mind maps or adventure nodes, character images, or anything.
Dice Roller (By Jeremy Valentine)
With this plugin, you’ll be able to transform Obsidian in an RPG platform, with 3D dice.

After enabling this plugin, go to it’s setting and lookup for these settings, which enable you to roll dice in 3D mode over your notes (plus configuring their standing time, and color). Next, you’ll find the Dice Roller icon in the right panel, that when expanded, will show dice and formula. From there you can figure it out 🙂

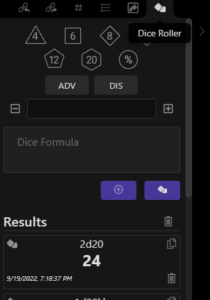
Inline Scripts (By Jonathan Heard)
Thanks to this plugin, we will be able to roll dice, and tables, by just using the keyboard, and now, we’ll also be able to play with decks of cards, whether that is Game Master’s Apprentice or a Tarot Deck!

Right after installing this plugin, it will be kind of empty by default. So we have to import the shortcut expressions’ library first. Simply go to the plugin settings and click this button:

Next, what we want to do, is bring the images of the cards we want to use, in a folder. For example, I have Game Master’s Apprentice cards like this:

In a text page, write: ;;cards fromfolder scifi Decks/GMA_SCIFI:: where “scifi” is the name you want to give your deck pile (use something short and simple), and “Decks/GMA_SCIFI” would be the location of your deck images.

Next, you will want to see your deck of cards, so we can write down ;;cards open viewer:: which will display a new icon in your right panel view, cards! Clicking on the cards viewer panel, you will see a dropdown. In there, you should find your recently created card pile!
Tada! Next, you will probably want to use them, and by that, you might need more than one pile. The typical examples are a “hand” pile, and a “discard” pile. To create them, we need to draw a card into them, for example: ;;cards draw scifi hand:: will send a card from “scifi” (our main pile) into a pile called “hand”. Similarly, we can create the “discard” pile by doing: ;;cards draw scifi discard::.
To visually manage all those piles, we can enable more card panels by repeating the command from above: ;;cards open viewer:: which will make another pile available, so you can see your hand, for example.
And that’s it. By drawing cards, you can move them from one pile to the other (and add a number to move in quantity). Through properties, you can configure the size, rotation or flip state. For this, I suggest watching the entire explanation video, totally worth it!
Conclusion
I hope you liked this guide, and let me know if you like this kind of content too! Have fun with this wonderful software, and the amazing community that improves it.
And remember, alternatively there are other tools, don’t forget checking out Mythic GME Tools if you play on Foundry, Play by the Writing if you would like a text-expander that works across all your programs (and not just Obsidian, for example in games or other VTT), or find more tools in my solo guide here: Solo RPG Setup
Best of all! – JV.
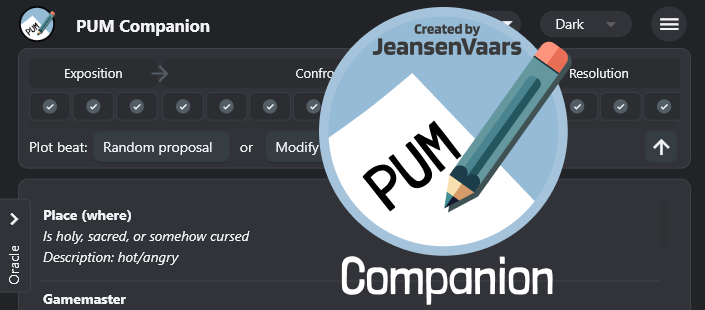

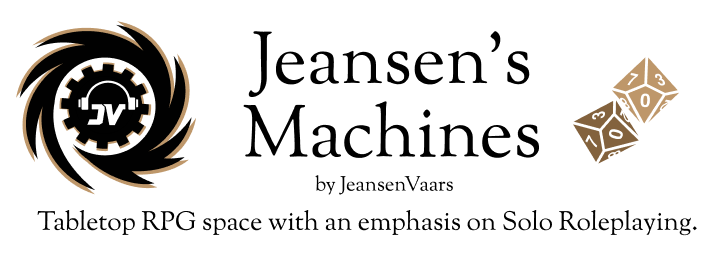
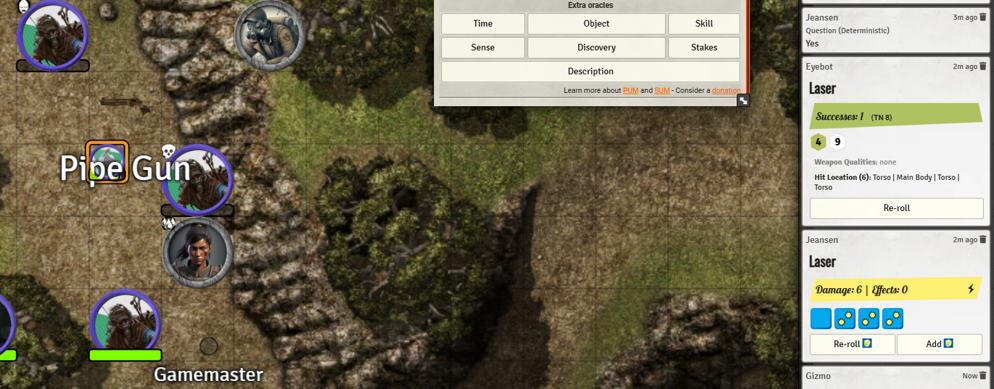

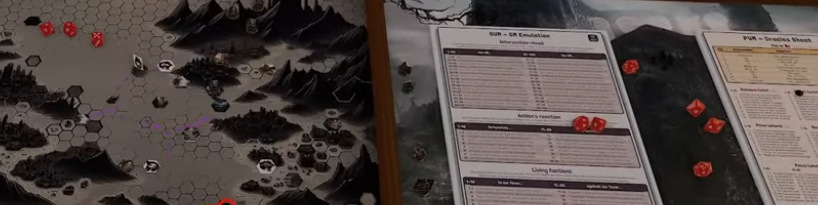
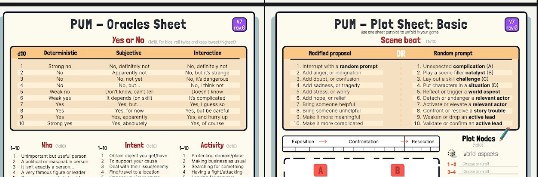
I wish the inline script plugin was still being supported.
True, I should point out this is a bit oudated by now. The next best option is to use my tool: Play by the Writing – to expand dice rolls and random tables, but it doesn’t yet have a way to draw cards from a folder of images.